
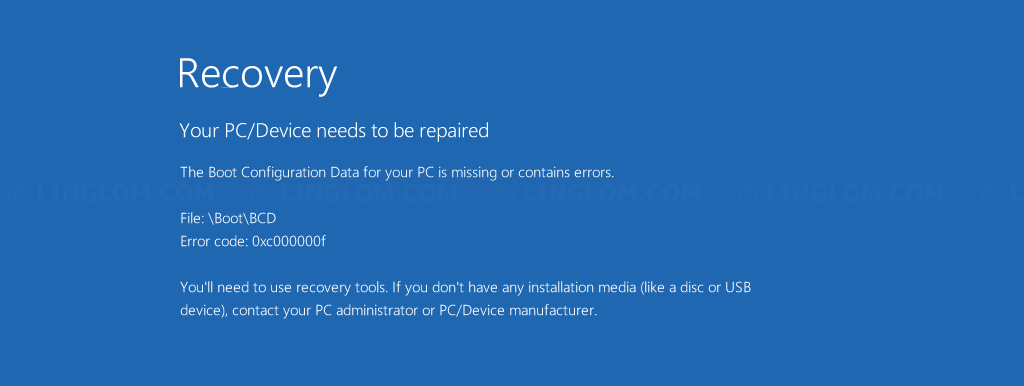
- How to use an iso to repair corrupt files windows 10 update#
- How to use an iso to repair corrupt files windows 10 windows 10#
- How to use an iso to repair corrupt files windows 10 Pc#
- How to use an iso to repair corrupt files windows 10 Offline#
One of the main reasons for which you’re getting the file has been corrupted error is the fact that you previously installed a third-party ISO application on your Windows 10 computer.Īnother possible explanation is that certain system files have been corrupted since your last used Windows Explorer. If you are using Windows Explorer to mount the file or a third-party application, read this troubleshooting guide to learn how you can fix your Windows 10. Restoro has been downloaded by 0 readers this month.
How to use an iso to repair corrupt files windows 10 Pc#
How to use an iso to repair corrupt files windows 10 update#
You can use /LimitAccess to prevent the DISM tool from using Windows Update as a repair source or as a backup repair source for online images. If you specify more than one /Source, the files are copied from the first location where they are found and the rest of the locations are ignored. For more information, see Configure a Windows Repair Source. If you do not specify a /Source for the repair files, the default location for Features on Demand is used. Or to repair an online image using some of your own sources instead of Windows Update, type: Dism /Online /Cleanup-Image /RestoreHealth /Source:c:\test\mount\windows /LimitAccess

How to use an iso to repair corrupt files windows 10 Offline#
For example, to repair an offline image using a mounted image as a repair source, at a command prompt, type the following command: Dism /Image:C:\offline /Cleanup-Image /RestoreHealth /Source:c:\test\mount\windows Use the /RestoreHealth argument to repair the image. If the image is repairable, you can use the /RestoreHealth argument to repair the image. If the image is non-repairable, you should discard the image and start again. When you use the /CheckHealth sfc argument, the DISM tool will report whether the image is healthy, repairable, or non-repairable. For example, at a command prompt, type: Dism /Online /Cleanup-Image /CheckHealth
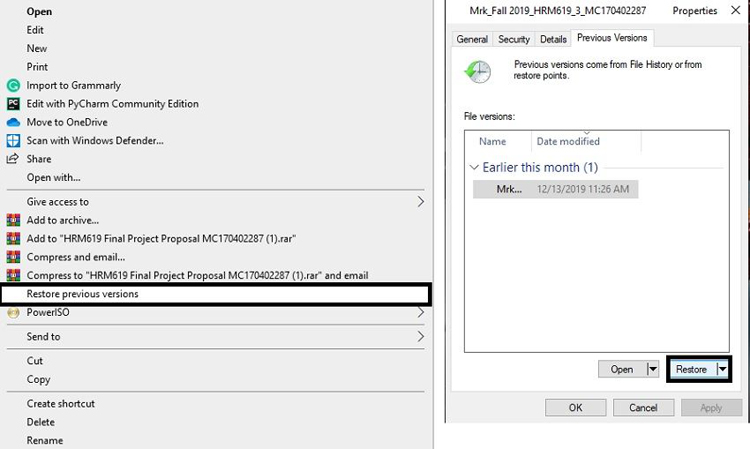
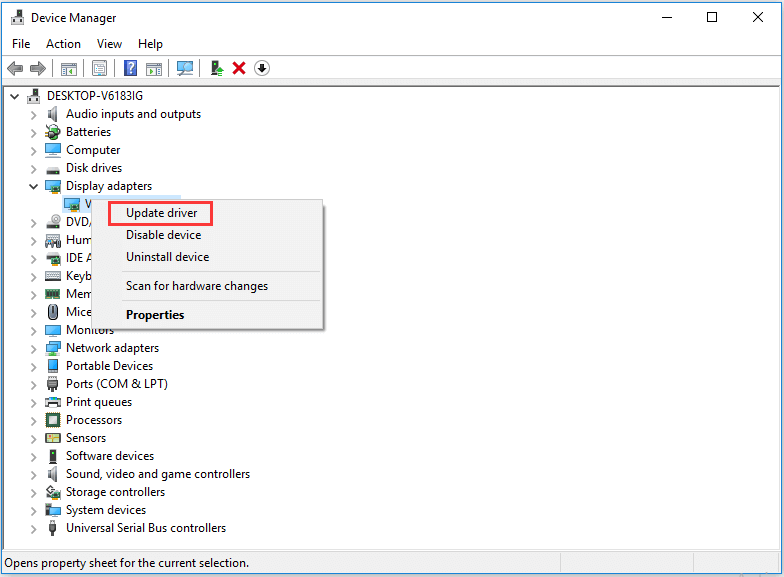
For example, at a command prompt, type the following command: Dism /Online /Cleanup-Image /ScanHealthĬheck the image to see whether any corruption has been detected. This operation will take several minutes. When you use the DISM tool to repair an online or offline image, you can use the /Source argument with the /RestoreHealth argument to specify additional repair source locations to use to search for the required files.įor a quick check of an online image, you may be able to use the command: sfc /scannow to scan and repair files.įor a more extensive check that can repair issues with the store, use DISM /Cleanup-Image. The repair source for this operation is the same source that is used for Features on Demand and is determined by Group Policy settings. An online Windows image will also attempt to repair itself if it becomes unserviceable. You can repair offline Windows image in a WIM or VHD file, or an online Windows image.


 0 kommentar(er)
0 kommentar(er)
